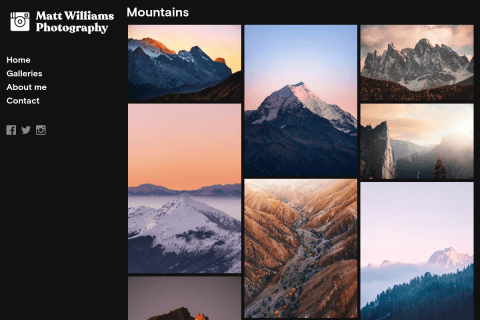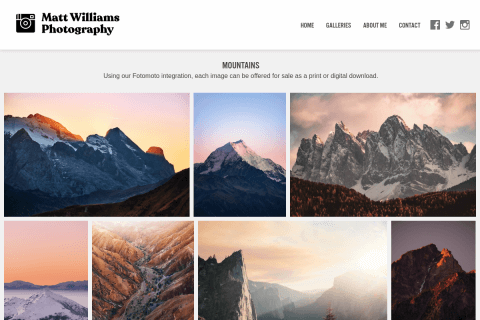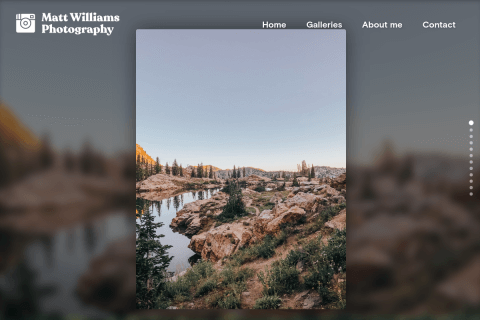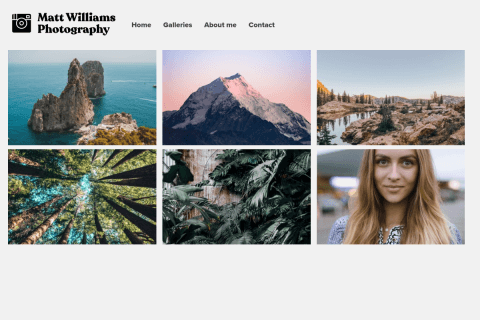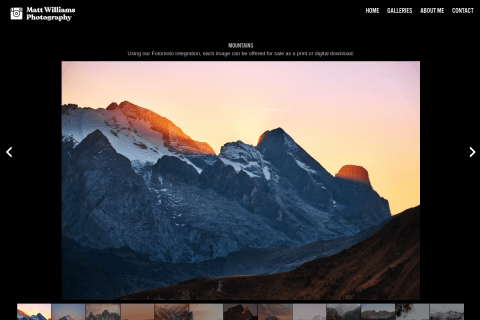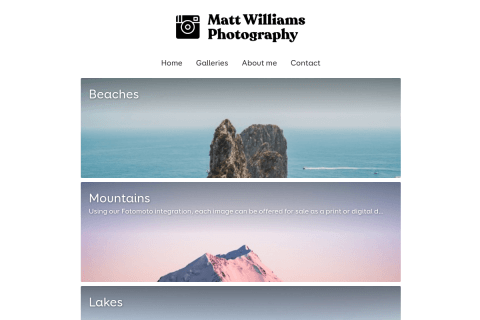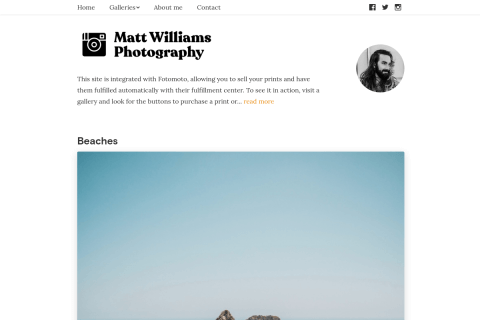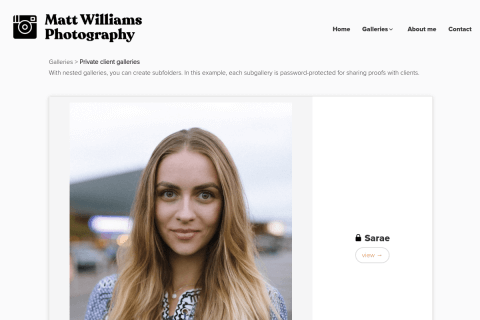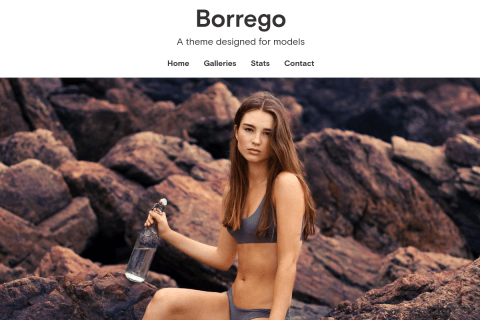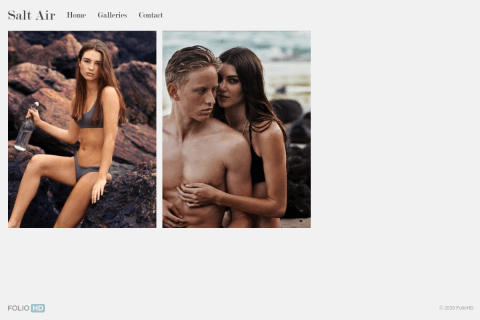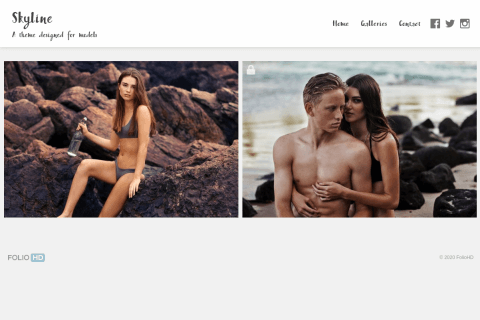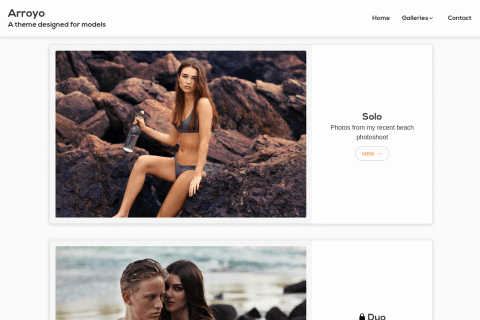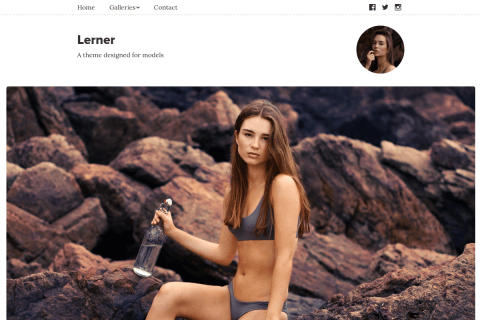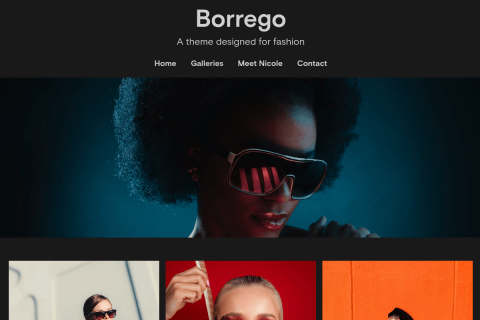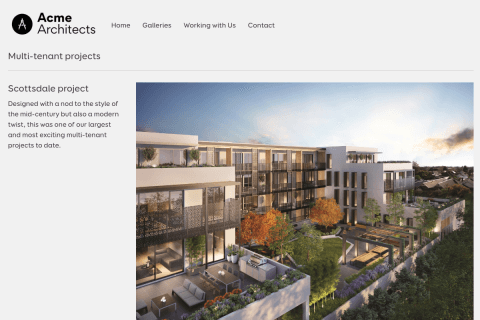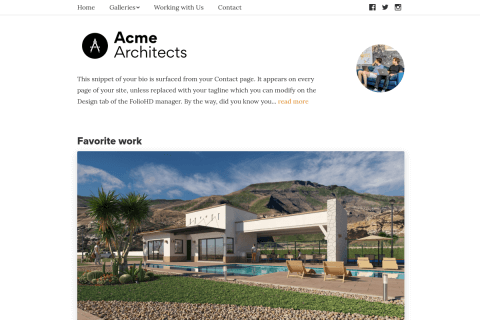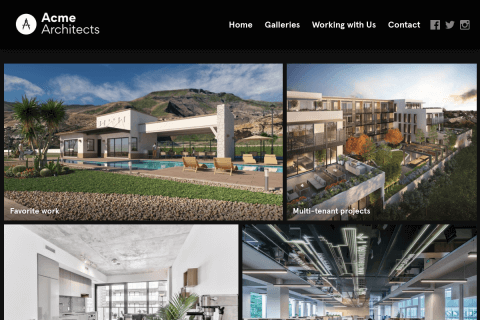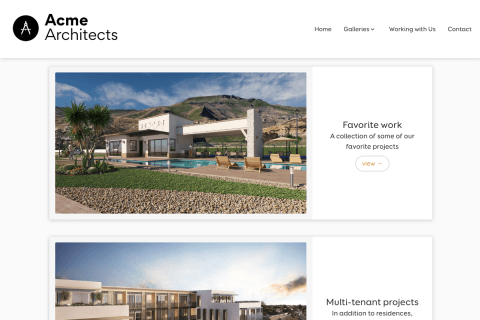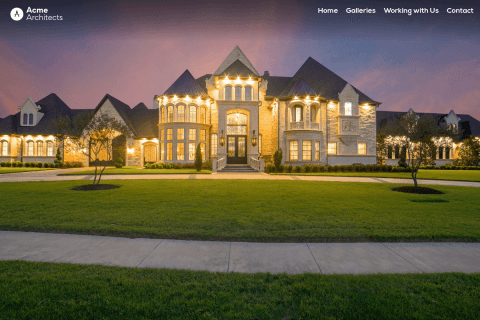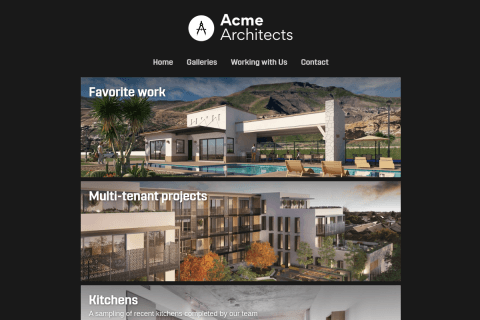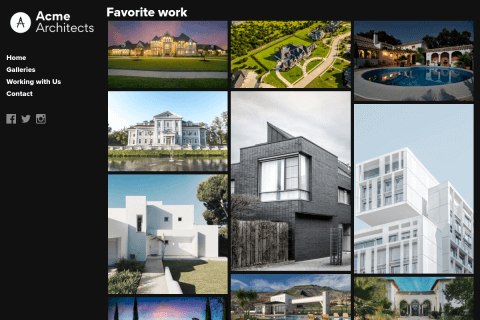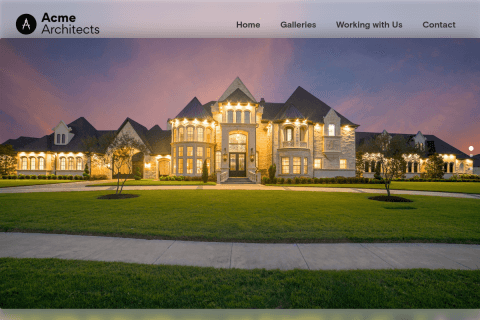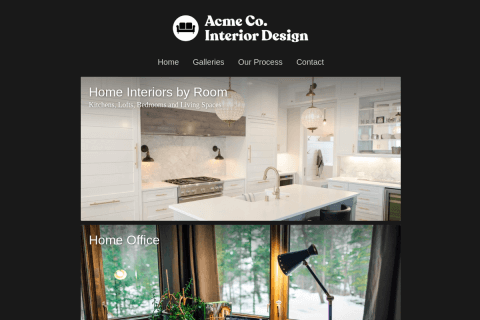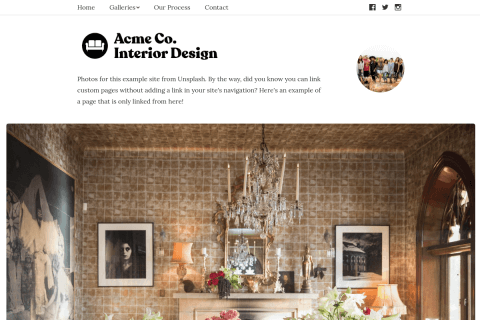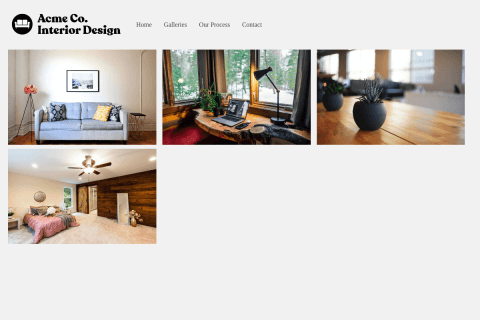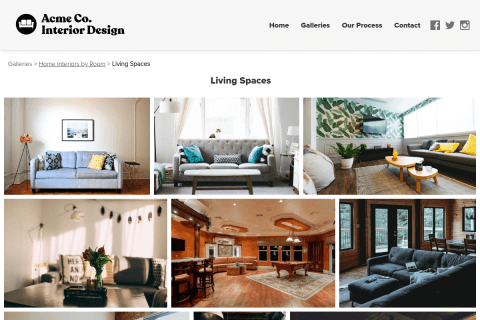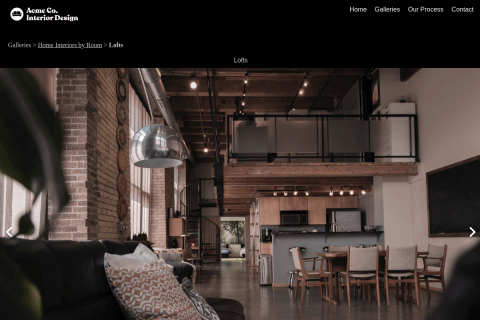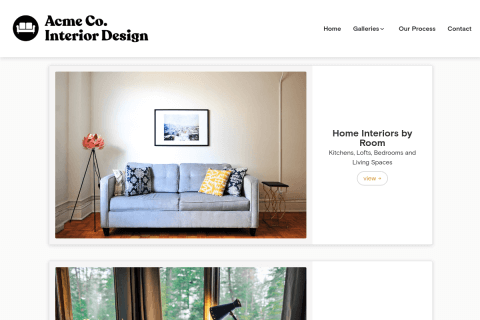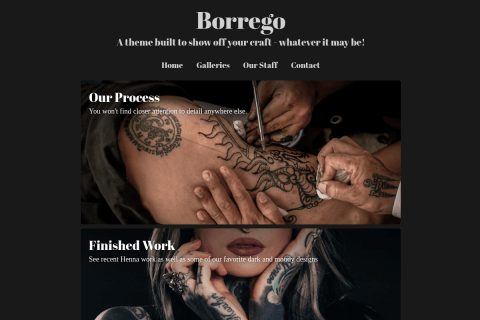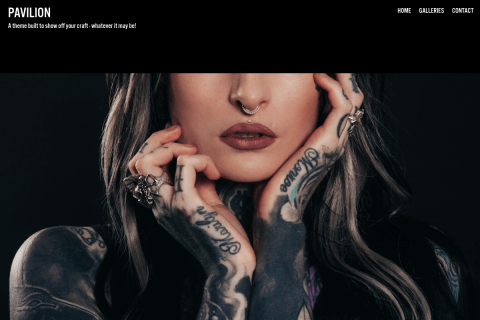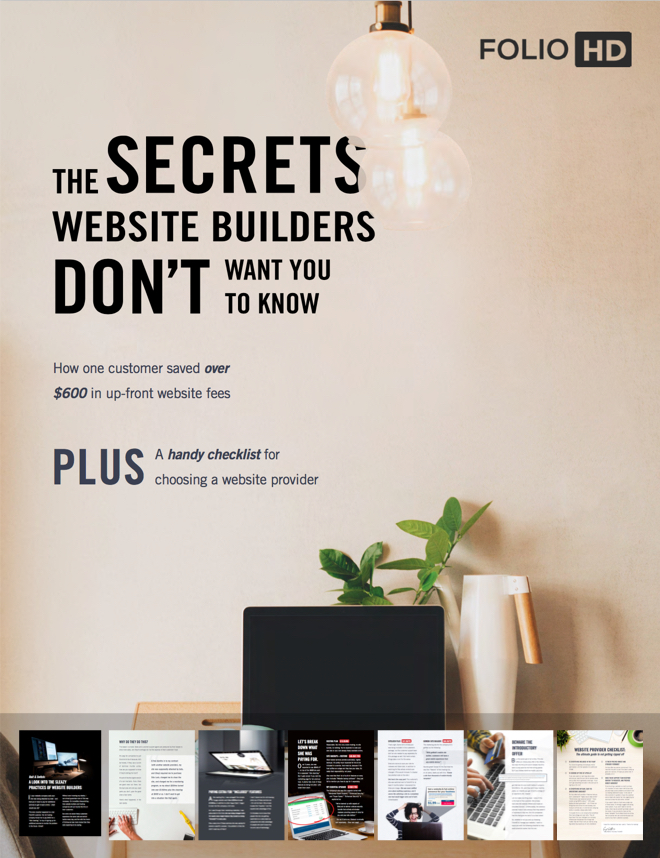Nested galleries allows multiple galleries to be nested inside a main folder. This is useful if you have different types of work like “Sports Photography” where you want to have folders for “Baseball”, “Football” and more.
Enable Nested Galleries
- To enable nested galleries for a gallery, click edit gallery details.
- Click Enable Nested Galleries, then click Save Info.
You will now see your images in a single subgallery.
Manage Nested Galleries
- Click and drag and image from the first subgallery to move it into another subgallery.
- Create a new subgallery by clicking New Subgallery. It will be added at the top of your existing subgalleries.
- Subgalleries can be re-ordered by dragging them up or down.
- By default, the first image added to a new subgallery will become the thumbnail. Replace it by clicking once on an image, then choose Set as Subgallery Cover Image.
- Set the parent folder thumbnail by clicking the image, then choosing Set as Gallery Cover.
Remove Nested Galleries
To merge all images within subgalleries into a single gallery, click edit gallery settings, then uncheck the Enable Nested Galleries option and click Save Info. All images from all subgalleries will be merged into a single gallery. (No images will be lost, and there’s no need to manually move them into a single gallery before disabling subgalleries.)
Questions?
Ask us anything and we'll do our best to answer here. (Be sure not to include any private information like passwords or credit cards.)